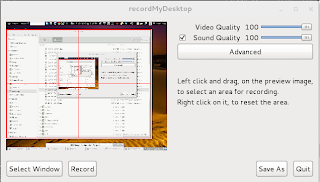Why make a video screen capture, aka screencast?
Some possible reasons are:
- Create a software demo.
- Capture a video game session for playback later.
- Keep a record of what transpires on the computer screen.
I create screencasts mainly for recordkeeping. As a result, I don't expect to edit the output video, for example, to obfuscate sensitive data, or to insert call-outs to draw attention to specific screen areas.
The tool I use is the command-line program recordmydesktop.
It is a basic, no-frills screencasting program which offers video and audio capture but no editing features.
To install recordmydesktop on Debian/Ubuntu:
$ sudo apt-get install recordmydesktop
Record entire screen
$ recordmydesktop --no-sound --delay 5 -o myfile.ogv
Notes on command options:
- --no-sound is specified because I don't want to record a soundtrack for the video.
- With --delay 5, actual recording is delayed for 5 seconds after the command is run. This short delay gives you time to properly setup the screen before recording starts. For example, you may want to minimize the window in which you execute recordmydesktop.
- By default, the output file is named out.ogv. You can change the file name using the -o option, but the file extension must be ogv. recordmydesktop only outputs ogv video files. If you want to upload the output video to YouTube, use a video converter to convert from ogv to one of the YouTube supported video formats - e.g., avi.
To stop the recording, press the Control-Alt-s keys. This action automatically starts the encoding process. Depending on the length of the video, encoding can take a while to complete. After you stop the recording, you cannot resume recording the screen.
To temporarily pause the recording, press Control-Alt-p. You can resume recording by pressing the same keystrokes again.
Record a region
$ recordmydesktop --fps 15 --width 1038 --height 777 -x 88 -y 96 --no-sound --delay 5 -o myfile.ogv
--fps specifies the frame rate, the number of frames to capture per second. To avoid choppy videos, use a sufficiently high frame rate. 15 fps is in general good enough.
To capture a rectangular region on the screen, you need to explicitly specify its location and dimensions.
The --x and --y options define the offsets in number of pixels from the upper left corner of the screen. The --width and --height options specify the dimensions of the region in number of pixels.
To help you determine the offsets and the dimensions, use the xwininfo command.
- Open the target window.
If the region you want to capture is an existing window (say a browser window), simply open the window.
Otherwise, open a new window, say a bash terminal.
Re-size the terminal window to have the same size as the capture region. Relocate the window to the capture region on the screen.
- Run xwininfo without any argument.
- Click inside the target window.
- Look for the following fields in the command output:
$ xwininfo
...
Absolute upper-left X: 88
Absolute upper-left Y: 96
...
Width: 1038
Height: 777
...
GUI screencast programs
If you prefer a GUI-based app, you may use gtk-recordmydesktop (a front-end for recordmydesktop), or kazam.
gtk-recordmydesktop can be installed like this:
$ apt-get install gtk-recordmydesktop
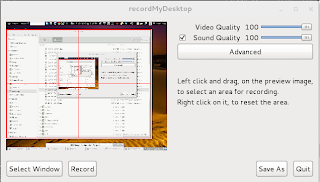
With the GUI front-end, you no longer need to manually calculate the dimensions, or the x and y offsets of the capture region. Instead, simply click and drag to define a rectangular region.
In summary, recordmydesktop is a nifty screencasting tool which allows you to video-capture your screen with or without sound. However, it does not have the editing features to add text call-outs or obfuscate sensitive screen contents - features which are critical for creating video tutorials. If you are aware of a video capture tool that does both recording and editing, please make a comment.